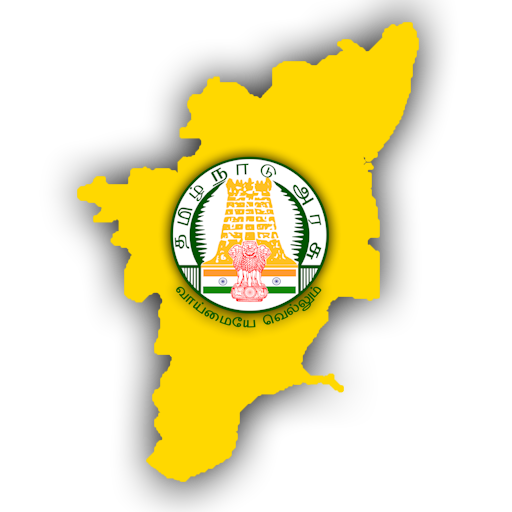Step 1: Login using user name & Password.
Five Options will appear on Screen:
- Employee Self Service
- Home (GTN Finance)
- Home (GTN Human Resource)
- Home (GTN Functional)
- Add to Favorites
Step 2: Now click on Home (GTN Human Resource).
Eight Options will appear on Screen:
- Advances
- Claims
- Schemes
- Pre-Retirement
- Reports
- Post Mapping
- Report Viewer
- Data Validation (DDO)
Step 3: Now, Click on the Advances Button.
Five Options will appear on Screen:
- HBA Application
- Other Advances Application
- Provident Fund Application
- Advance Details
- Reports
Step 4: Now, Click on the Provident Fund Application Button.
Four Options will appear on Left Screen:
- PF Initiation Entry
- PF Sanction Order Entry
- PF Balance Upload
- GPF Nominee Update
Now click on PF Initiation Entry:
Under the Advance Search, Enter the Employee ID and click on GO Button:
Now, a table will appear on the bottom of the screen with the following details:
| Employee ID | Name | Office Name | Post | Action | Details |
| 12345678*** | XXXXXXX | XXXXXXXX | Bachelor of Teaching Assistant | *Folder* |
Now Click on the *Folder* Option under the heading of Action, a new page will open with the following Employee Details:
Now, click on the Create Button under the PF Initiation Entry Details:
Now, a new page will appear on screen with the following details like: Employee Details, PF Initiation Entry and Additional Details:
Now, under the PF Initiation Entry click on the Advance/Withdrawal Type search button:
After clicking on Advance/Withdrawal Type search button, a new tab will open with the heading: Search and Select: Advance/Withdrawal Type:
Now Click on the GO Button, Results will appear on the screen. As shown below:
Now, select the GPF Temporary Advance check box and click on select. Now you will be redirected to the previous page with all the details mentioned.
Here, you can check under the Additional Details:
- Previously Requested Advance Details
- Previously Sanctioned Advance Details
- Previously Sanctioned Advance Recovery Details
Now, enter the Requested Amount, Select Purpose of Advance and No. of Installment in the PF Initiation Entry.
After entering the above details, now click on the Review button on the top right corner.
Now, please select the Approval Group and wait for the list of performers to be populated below and submit the transaction only when the list of performers is populated to avoid missing notifications.
Now, Click on Submit Button.