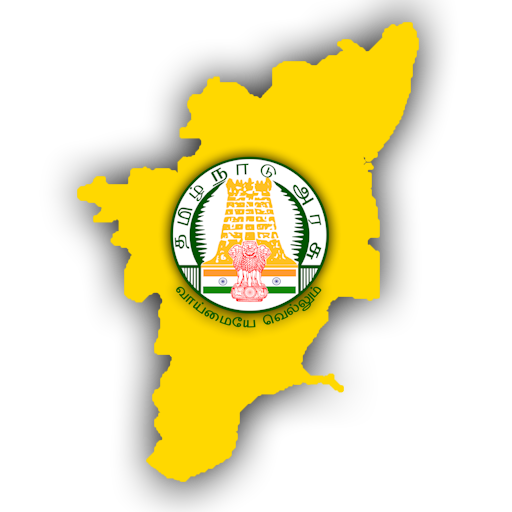Step 1: Sign In using user ID & Password.
Now Click on the IFHRMS TAB
Five Options will appear on Screen:
- Employee Self Service
- Home (GTN Finance)
- Home (GTN Human Resource)
- Home (GTN Functional)
- Add to Favorites
Step 2: Now click on Home (GTN Human Resource).
Eight Options will appear on Screen:
- Home
- Employee Profile
- Transfer and Postings
- Disciplinary Actions
- Leave Process
- Employee Bills
- GTN Pay Service
- Advances
Step 3: Now, Click on the Employee Profile Button.
Five Options will appear on Screen:
- Employee Profile
- Employee Basic Details Update WEBADI
- Bulk Emp Bank Details Creation and Update WEBADI
- Regularization & Probation
- Training & Tests
Step 4: Now, Click on the Employee Profile Tab.
Now, click on the Create New Employee Button.
After clicking on the Create New Employee Button a Drop Down Menu (Hyre Type) will appear, with the following options:
- Employee
- Re-Hire
Now click on the drop down menu and select the Employee and click on GO button.
The following page will open with the heading New Hire Details: Now, enter the following details in the boxes provided:
- Name with Initials
- Father Name with Initials
- Date of Birth
- Aadhaar Number
- PAN Number
After entering the above details, now click on the CREATE Button.
A new page will open with the following TABS:
- Basic Details
- Extra Details
- Additional Details
- Office Details
- Review
Now under the Basic Details, enter the Personal Details & Personal Information in the boxes provided:
Personal Details
- Salutation
- Full name
- Father Name with Initials
- Joining Date
- AN/FN
- Gender
- Email ID
- Date of Birth
- Age
- Marital Status
- Medical Allowance
- Retirement Date
Personal Information
- Aadhar Number
- PAN
- PAN Applied
- PAN reference number
- Blood Group
- GPF/TPF/CPS Number
After entering the Basic Details, now click on next button to enter the EXTRA DETAILS.
Now, in EXTRA DETAILS enter the Additional Details and First Appointment Details:
Additional Details:
- Place of birth (District)
- State
- Mother Toungue
- Languages known
- Proficiency
- Adequate Knowledge in Tamil
- Nationality
- Religion
- Employee Community
- Caste Name
- Special Category
- Height (cms)
- Weight (kgs)
- Physical Fitness Certificate
- Type of Disability
- If differently abled, % of Disability
- Ration Card Number
- Aadhaar Card Reference Number
First Appointment Details:
- Mode of Recruitment
- Employee Number, if compassionate appointment
- Appointment Order Number
- Appointment Order Date
- Appointment Ref. No.
- Appointment Ref. Date
After entering the EXTRA DETAILS, now click on next button to enter the Additional Details.
Now, in Additional Details enter the Address, Phone Number and Qualification Details:
Address:
| Primary Address | Door/Plot/Flat No. | Building/Apartment Name | Road/Street Name | Area | District or Town | State | Pin Code |
Phone Number:
| Type | Phone Number |
Qualification:
| Qualification | Name | University | Certificate Number | Start Date | Year of Passing | Grade/Percentage | Delete | Result |
After entering the Address, Phone Number and Qualification details, now click on Next Button to enter the Office Details:
Now, in Office Details enter the Office Details, Bank Details and Additional Office Details:
Office Details:
- Employee Type
- Office Name
- Category as per service rules
- Post
- Payband
- Post Type
- Account Head
- GO Number and Date
Bank Details:
- Name as per Bank Passbook
- Account Number
- Account Type
- Bank IFSC Code
Additional Office:
- Residence Type
- Quarters Name
- Quarters City Grade
After entering the above details, now click on the NEXT button to Review the entered details. Check the details carefully before submitting the application for creating new employee profile in IFHRMS.
Now, please select the Approval Group and wait for the list of performers to be populated below and submit the transaction only when the list of performers is populated to avoid missing notifications.
Finally click on the Submit Button.